May 15, 2019 How to Add and Remove Apps. The drag-and-drop method adds or removes an app from your dock. Go to the Launchpad menu, click and hold onto the app, then drag it to the desired position on your dock. To remove the app, click and hold again, then just release the icon into an empty spot on your desktop. Dec 18, 2019 Want to remove an application from the Dock on Mac? You can easily remove app icons from the Mac Dock. This can offer a simple way to reduce clutter of the Mac Dock, but also to remove unwanted or unused apps from the Dock, or even just to customize the Dock for your personal preferences. Select Remove From Dock (If you want to remove a Folder icon, hold down the Control key and then click and hold its icon to see it’s menu.) Add Applications To The Dock. There are a few ways to add Applications to the Dock but this one is the one I use most often. Click on the Finder icon on the Dock to open a Finder window. Jan 15, 2020 In this video, we show you how to remove recently used apps from your Macbook Dock. At the time this video, the default setting for the macOS is to leave recently used application icons in your dock. Oct 03, 2018 On your Mac open System Preferences. Now click on the ‘Dock‘ icon to access its options. Once on the Dock options page, look for the ‘Show recent applications in Dock‘. Uncheck the box next to it. After you have unchecked the box, the recent application icons will disappear from the dock.
Remove Apps From Dock Apple Watch
The Dock at the bottom of the screen carries a number of apps installed on your Mac so that you can quickly launch the apps from the desktop. But more the apps you install, more the apps simply fill the Dock, either you use the app once or never. So, in this guide, we will show you how to remove apps from the Dock on your Mac.
The Dock on your Mac consists of regular apps, a trio of recent apps, and the apps that are currently opened or minimized in the Dock. No matter if it’s the most used apps like iTunes, Safari, Calculator, or the ones that you never use, a large number of apps make the Dock look messy.
But those who prefer not to have the apps in the Dock, the apps in the Dock can be removed. If you feel the apps in the Dock are useless or even it’s just to customize the Dock for your preferences, removing it will reduce the clutter and make your Dock look neat. Here’s how you can disable the apps in the Dock.
Removing the apps from the Dock will not uninstall the app or remove it from the system, it’s just the icon or the shortcut that will be removed. All you can’t do is access the app from the Dock if removed, while you have the Launchpad, Spotlight as well as Siri to launch the app that has been removed from the Dock.
How To Remove Apps From The Dock

To remove any app from the Dock, you need to
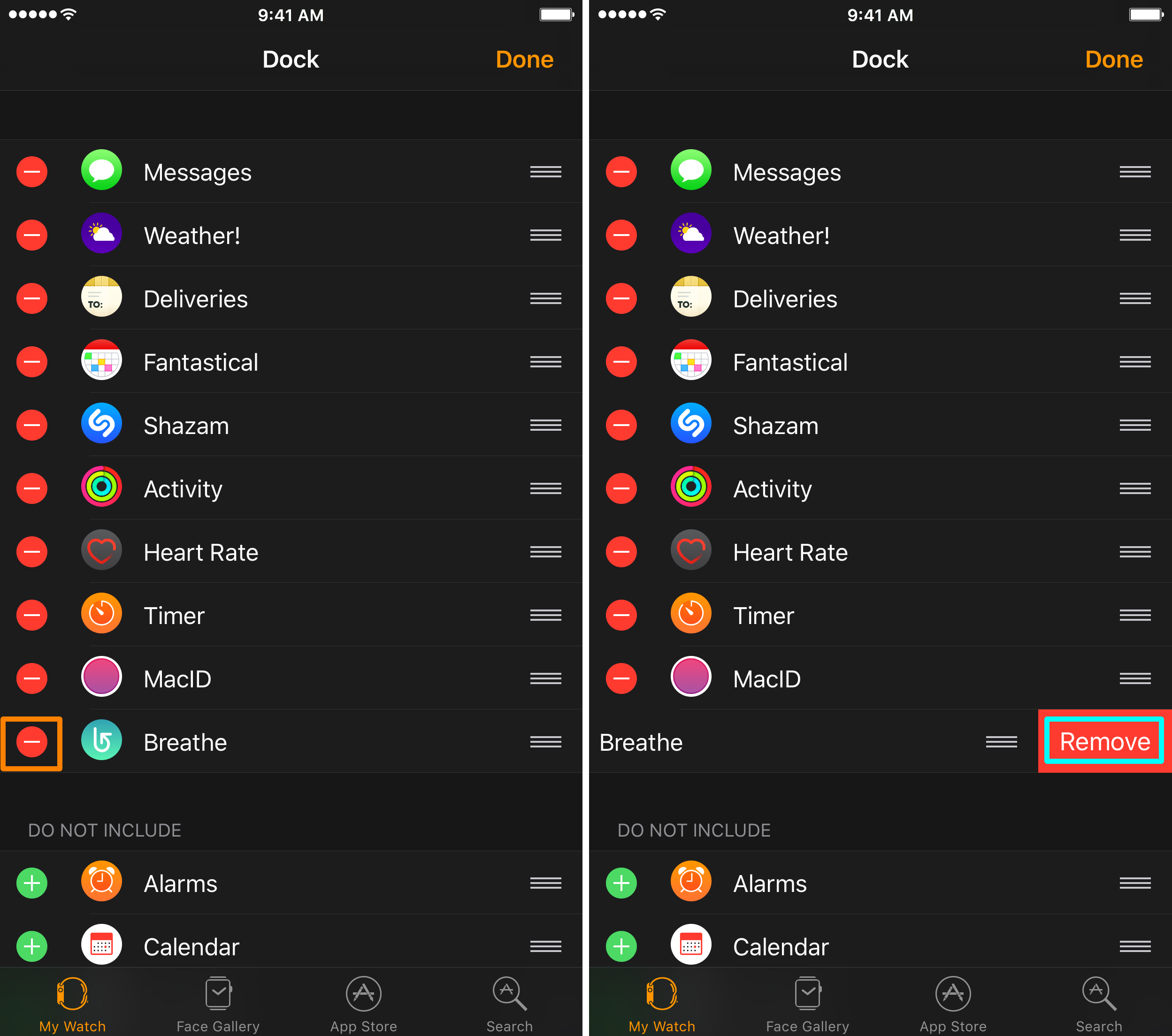

- Locate the app you want to remove from the Dock.
- Click and hold on the app icon and drag outside the Dock.
- Now wait for a second or two, a Remove label will appear next to the app icon. This means the app is ready to be removed from the Dock.
- Release the click to remove the app from the Dock.
- Repeat the same steps for other apps.
Removing apps from the Dock applies to all versions of the macOS. While you can remove most apps from the Dock and clear everything, a few apps will remain i.e. the Finder, the Trash, and the apps that are running or minimized. You cannot remove these apps from the Dock, they will stay there as it is.
If you don’t like the Dock, you can hide it from the desktop. The Dock will only be visible when you hover the cursor at the bottom.
Adding To Dock On Mac
- Press Command + Option + D to hide the Dock.
If you are running macOS Mojave or later, you have noticed the Dock carrying a trio of recently used apps alongside the regular apps. The recent apps can also be disabled from the Dock.
How To Remove Apps From Mac Dock
Liked this guide? Do share it with your friends to let them know. More guides and tutorials related to Mac and Windows are available here. For more updates on the latest smartphones and tech, follow us on our social media profiles.
- Instagram | Facebook | TikTok